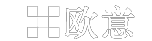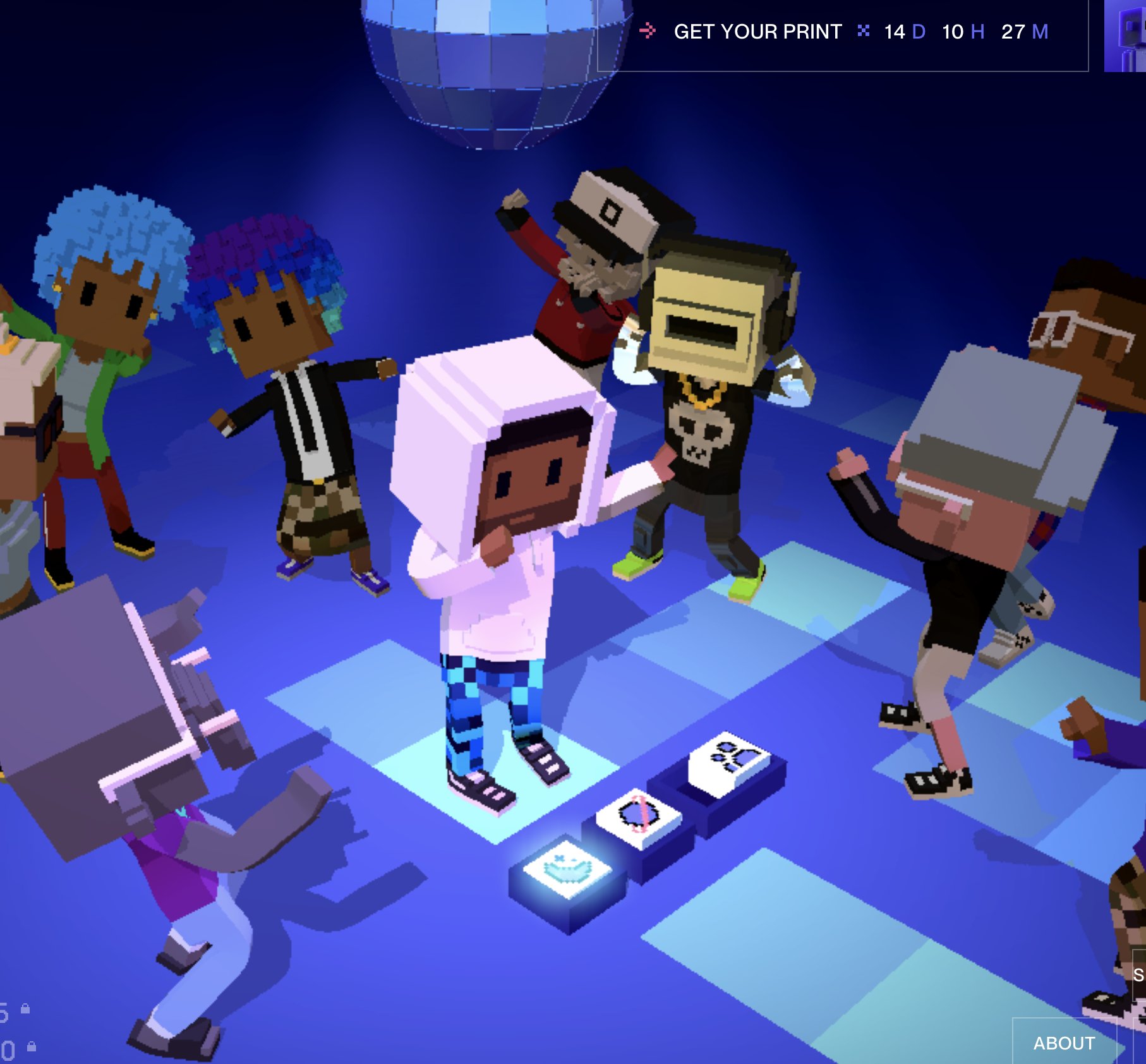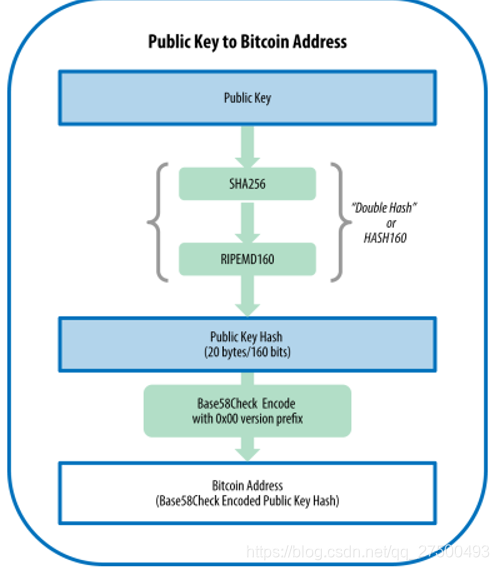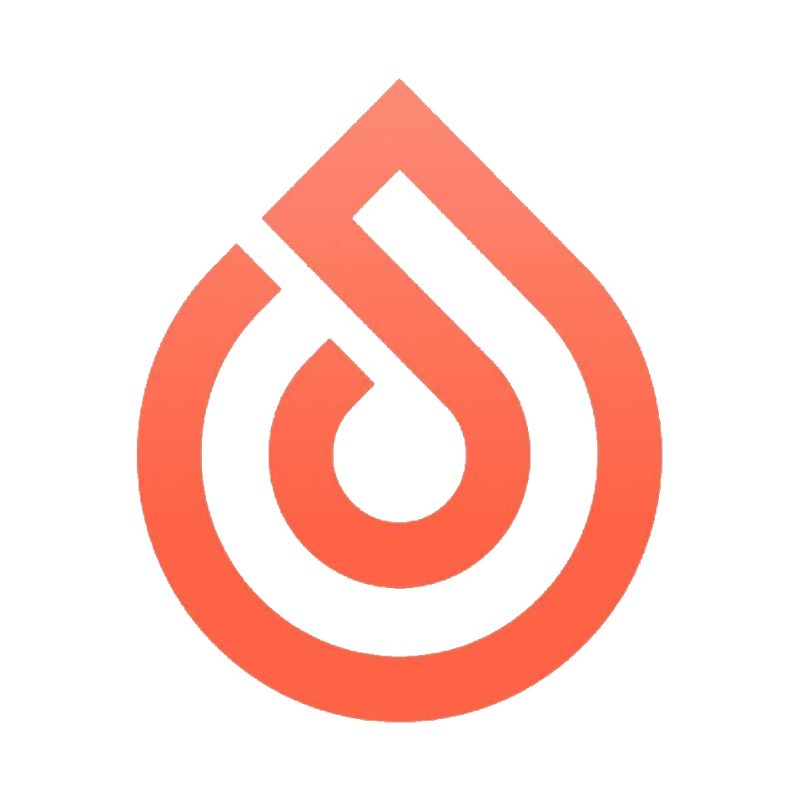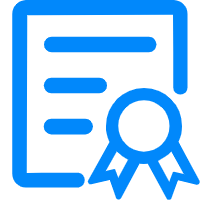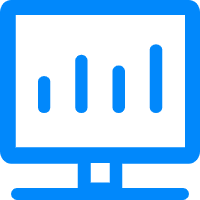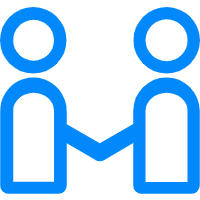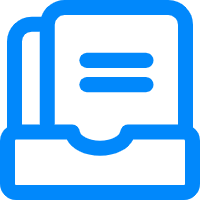时间:2021年7月
介绍
3D Max,通常简称为3d Max或3ds MAX,是该公司开发的基于PC系统的三维动画渲染制作软件(后被该公司合并),其前身是基于DOS操作系统的3D系列软件。在NT出现之前,工业级CG制作被SGI图形工作站垄断,3D Max+NT组合的出现,一下子拉低了CG制作的门槛,最先应用于电脑游戏中的动画制作,随后进一步涉足电影、电视剧的特效制作,在3Ds Max 7之后,正式改名为3ds Max
突出特点
在PC系统配置要求较低的基础上安装插件(),可以提供3D Max所不具备的功能(例如3DS Max 6.0之前版本没有提供头发功能),增强原有的强大角色()动画制作能力,可堆叠的建模步骤让模型制作变得非常灵活。
软件应用
从应用范围上看,广泛应用于广告、影视、工业设计、建筑设计、三维动画、多媒体制作、游戏、辅助教学及工程可视化等领域。
易于上手
第二个新手比较关心的问题就是3D MAX是否好用。大家可以放心,3D MAX的制作流程非常简洁高效,可以让你快速上手。所以不要被它那繁多的命令吓到,只要你的操作思路清晰,上手还是非常容易的。后续高阶版本中的操作性也非常简单,优化后的操作更利于新手学习。
了解3DMAX软件界面布局
1. 主菜单 2. 主工具栏 3. 切换功能区(石墨工具) 4. 视图 5. 命令面板(6) 6. 视口布局 7. 场景管理器 8. 关键帧(动画)时间滑块 9. 状态栏 10. 坐标系(变换输入) 11. 关键帧控制区 12. 视图操作工具
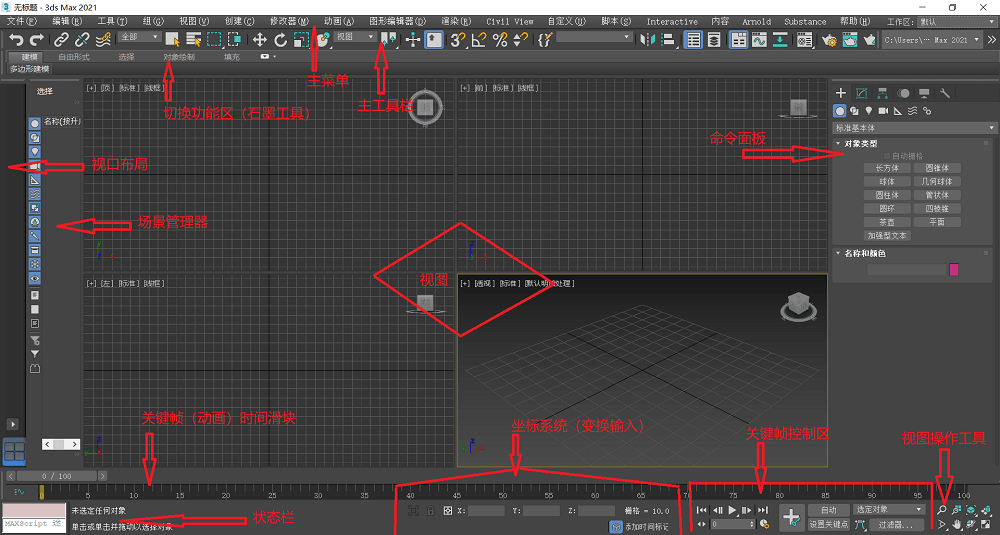
简化界面
主工具栏最右侧—>右键调整界面布局
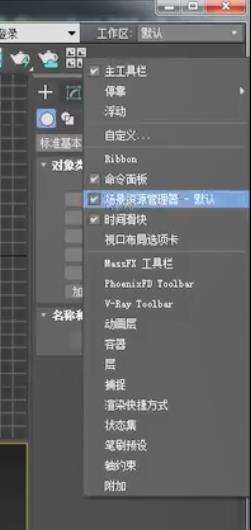
重置界面布局:主菜单->最右侧工作区->鼠标左键->重置为默认状态
理解
View 分为
1.透视图 2.平面图(6张)
上、下、左、右、前、后
3. 相机视图 4. 灯光视图
如图所示:

右下角是透视图,其他三个是平面图
[摄像机视图]和[灯光视图]需要在[命令面板]中创建摄像机和灯光。
视口布局
最大化视图 (ALT+W)
您可以在四个视图之间拖动以更改视图窗口的大小
[视图操作工具]->鼠标右键->可以调整视口。如下图:
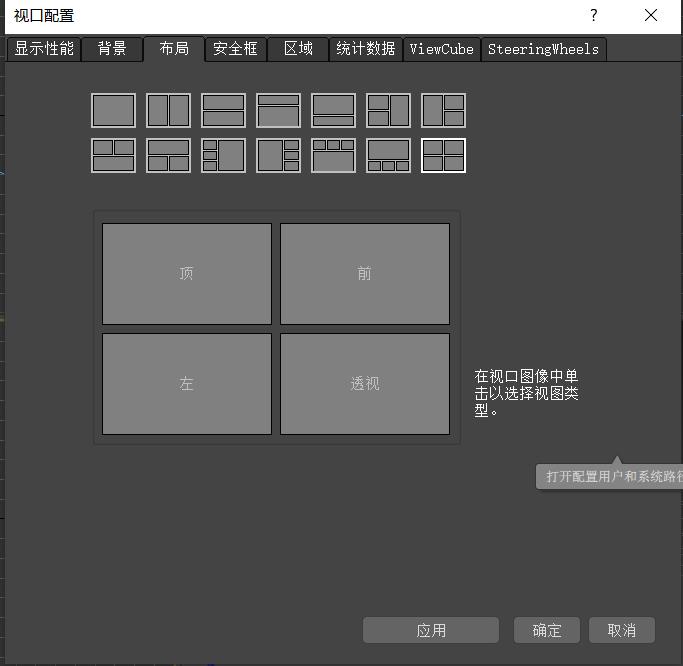
切换视图(快捷键)
透视图 (P) 前视图 (F) 左视图 (L) 顶视图 (T) 底视图 (B) 正交视图 (U) 摄影机视图 (C) 照明视图 (Shift+4)
用鼠标改变视图:如下图
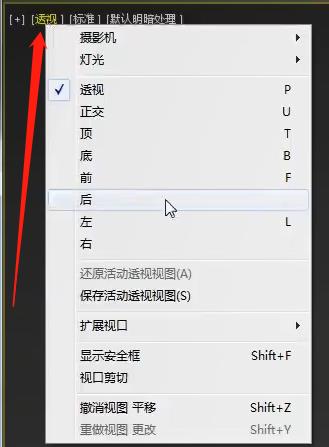
视图的显示模式
常用显示模式
1.实体显示 2.线框显示(F3) 3.实体+线框显示(F4)
显示质量
1. 高品质
具有投影、高亮功能
2. 标准
无需投影,高亮显示
3. 性能
无色彩、无纹理
4. DX 模式
显卡软件驱动程序
在视图的左上角
调整。
查看转换操作
缩放选定内容的范围 (Z)
变换函数
旋转视图(ALT + 鼠标中键)平移视图(鼠标中键)缩放视图(鼠标滚轮)
撤消视图操作
后退 (Shift+Z) 前进 (Shift+Y)
物体的功能与控制
物体轴的概念及作用 1.物体的位置由轴的位置决定 2.物体的旋转就是绕轴的旋转
修改单个轴的位置 层次面板 -> 调整轴
重置轴
层次结构面板 -> 重置轴
多个对象轴的控制分类
1. 对象自身的轴 2. 公共轴 3. 屏幕中心
创建基础对象
对象分类
在命令面板->创建 1. 几何体 2. 图形 3. 灯光 4. 相机 5. 辅助物体 6. 空间扭曲 7. 系统物体
对象创建
命令面板 -> 新建 -> 几何 -> 矩形
鼠标变成十字->按住鼠标左键并拖动形成平面->松开左键即可向上或向下绘制高度->单击左键确认->右键单击取消创建
对象删除()
对象是如何创建的
1.拖放创建 2.键盘输入
修改对象
选择对象 -> 命令面板 -> 修改
场景文件管理
3dmax高版本保存的文件无法用低版本打开,但是可以另存为低版本。
高版本的3dmax可以打开低版本的文件。
重置:
主菜单->文件->重置[当前场景恢复为空白状态]
合并:
合并针对的是.max 文件。
先打开一个文件,然后点击导入.max(必须是.max)后缀文件->合并->选择需要合并的物体名称
进口:
导入的是文件名不是 .max 的文件。
后缀需要是OBJ/FBX/3DS/DWG....
外部链接:
与其他类型不同,其中的元素不能被删除或修改。
如何删除:文件 -> 引用 -> 管理链接 -> 文件 -> 查找名称 -> 分离
选择功能
选择工具(Q):调整选择方法
选择过滤器:在主工具栏中选择 -> 过滤器,调整可选择的对象
名称选择:
场景选择(H)->在弹出的对话框中直接左键单击、双击对象就可以选中。
框选:鼠标左键拖动选择
颜色选择:编辑 -> 选择方法 -> 颜色 -> 左键单击要选择的颜色
材质选择:激活要选择的材质对象 -> 材质编辑器(M)-> 按材质选择
补充
用框标记对象 (Shift+J) 全选 (Ctrl+A) 取消选择 (Ctrl+D) 反转 (Ctrl+i) 选择相似对象 (Ctrl+Q)
要创建选择集:
您可以将多个对象放入一个选择集中,然后只需单击该选择集即可选择它们。
创建方法->选择多个对象->主工具栏->创建选择集->添加名称
自动网格创建对象:
将一个对象绘制在其他对象之上非常方便。
创建方法->创建对象并检查自动网格
隐藏/显示网格 (G)
隐藏显示管理
在哪里可以找到它:命令面板 -> 显示
快捷键:
按类型隐藏/显示:
几何模型 (Shift+G) 2D图形 (Shift+S) 灯光 (Shift+L) 相机 (Shift+C) 辅助对象 (Shift+H)
右键点击
隐藏所选内容隐藏未所选内容取消全部隐藏按名称取消隐藏
独立显示 (Alt+Q)
坐标系
原点:X=0,Y=0,Z=0
偏移坐标:相当于对象轴点当前位置 绝对坐标:相当于轴原点位置
如何改变(偏移/绝对)坐标系:
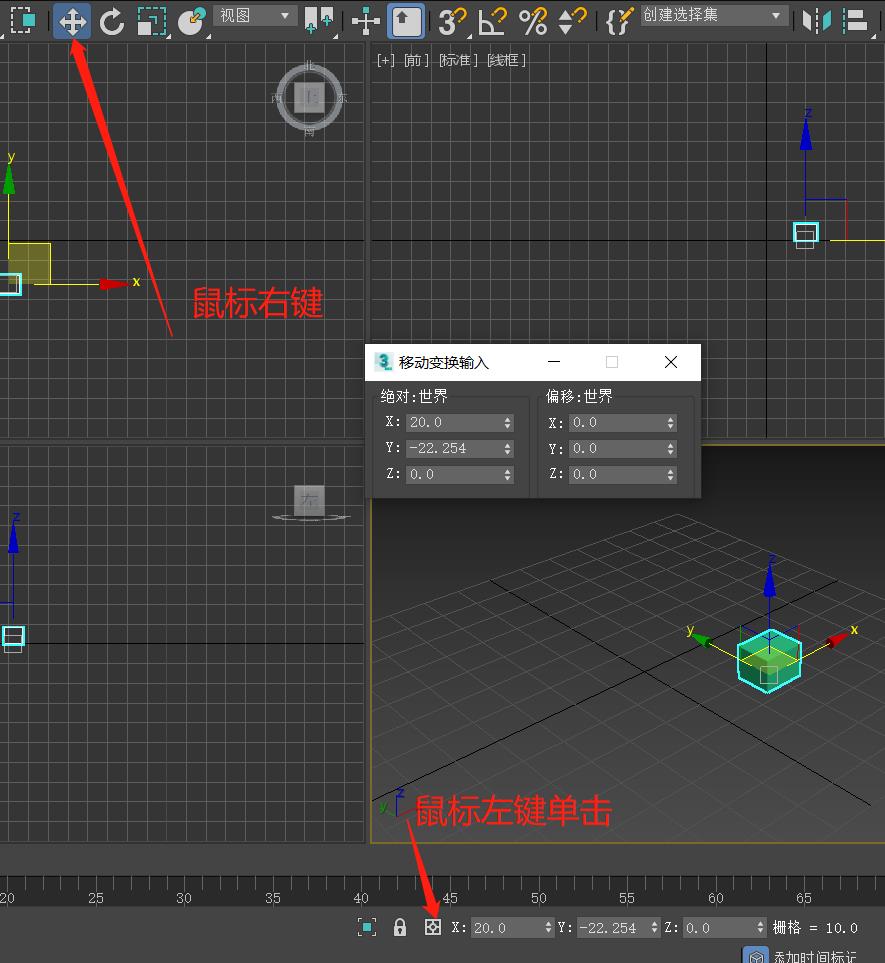
旋转和缩放也可以右键单击相应图标打开弹出框
打开旋转弹出窗口(F12)
3dmax参考坐标系
**作用:**改变坐标系模式的目的是为了方便进行变换操作
参考坐标系模式
1. 视图 1、屏幕 2、世界 3、父级 4、本地 5、通用 6、网格 7、工作 8、本地对齐 9、挑选
捕获功能
功能:用于捕捉其他图形的某个点,并对齐图形
位移捕获
1. 2D 用于同一平面的物体 2. 2.5D 用于平面视图操作 3. 3D 用于透视视图操作
轴约束 (Alt+D)
功能:实现固定轴的运动 1.F5锁定X轴 2.F6锁定Y轴 3.F7锁定Z轴 4.F8锁定XY/YZ/XZ平面
角度捕捉 (A)
开启角度捕捉,将旋转角度改为整数,可以调整旋转角度值
百分比捕捉
旋转按扣
2D 图形点属性
**2D 建模:**2D 形状/样条线 -> 挤压
编辑样条线:自由修改图形功能
两种编辑样条线设置的区别:
命令面板->修改->样条线可以修改物体的基本数据。选中物体->右键->修改样条线。此时物体的基本数据将无法再进行修改。
2D图形的定点属性:
1.:圆弧的平滑过渡 2.:锐角 3.():平滑属性的升级,平滑程度受位置影响,有摇杆可以修改平滑度,两个摇杆对称 4.():贝塞尔升级,两个摇杆分别设置,不对称 5.:让摇杆左右长度平衡
理解编辑样条线子层级(使用轴约束)
1. 定点:图形的固定点(如矩形、原型) 2. 线段:连接图形固定点的线 3. 样条线:连续的线段
将操纵杆与轴重叠会改变轴的大小
编辑样条线可以与轴约束和运动一起使用
2D 图形插值属性
**功能:**插值步数越多越平滑,越精确。
直线、螺旋线和横截面的特征
样条线:
直线:按住Shift,画水平线;按住不放绘制,除了第一个点外,会有一个圆弧;删除最新的点;点击鼠标右键,取消直线命令状态;
螺旋线:无插值;螺旋线没有顶点属性;底部自由度可控制;
剖切:对物体表面进行剖切,然后转化为样条曲线;
编辑样条线整体级别命令
总体水平如下:
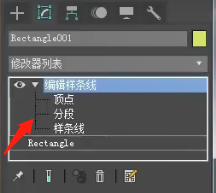
您可以在子层级创建直线,创建的直线与原始图形是一个整体/同一个对象。
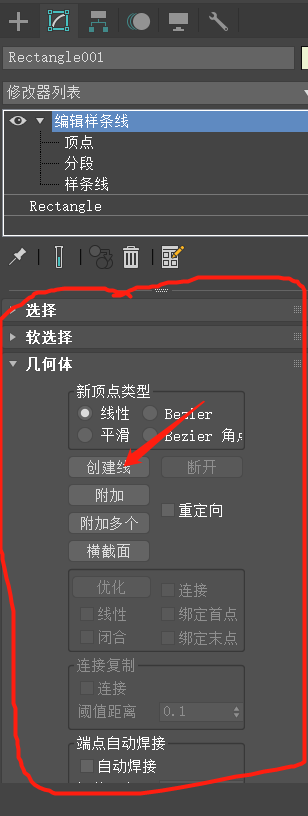
附加:将多个对象变成一个对象;选择一个对象并切换到编辑样条线模式->单击附加->然后单击要附加的对象;右键单击以结束附加;
附加多个:以名称列表的弹出框形式,选择对象名称,点击附加,即可关联多个对象。
横截面:可以铺设到物体样条线未连接的固定点,形成表面;
插入:逆时针添加点
顶点子层命令
1.断开:图形的固定顶点断开,变成两个点。 2.优化:自由添加点。 3.焊接/自动焊接:连接相邻的两个点。焊接距离可用【阈值】,中间点不能焊接。 4.连接:按住鼠标左键,拖出一条新线,连接其他点。 5.融合:两点合并为一个点,新点位于原两点之间。 6.设备第一顶点:设置起点。 7.循环:选择下一个固定点。 8.交点:交点处会出现两个固定点。 9.原角:对图形顶点进行圆角处理。 10.切角:直线形式,角为圆角。 11.删除:删除某个固定点,不影响分割。
段子级命令
分割:均等划分两点之间的空间;拆分:分离为两个独立的对象;复制模式进行分离,原件完好;删除:删除选定的段
样条线子层命令
1. 反转:显示定点编号,并反转编号顺序。 2. 轮廓:放大或缩小对象,不改变原有对象。 3. 布尔:必须满足三个条件:封闭、完整、相交。 4. 镜像:反转左右、上下、对角线。默认是用垂直线反转左右。 5. 修剪:删除线段,以焦点为终点。 6. 延伸:延长线。 7. 闭合:闭合图形。 8. 爆炸:每条线段独立。
样条线不能分叉;样条线不能重叠;
2D 图形到 3D 图形挤压修改器
功能:二维图形变成三维图形;
修改器列表变成快捷按钮:命令面板->修改->配置修改器集
背面剔除:从背面看物体时,物体是透明的。如何修改:主菜单 -> 自定义 -> 首选项 -> 视口 -> 创建物体时背面剔除
**倒角修改器:**可以实现类似挤压的功能
2D 图形的可渲染属性
在渲染和视口中选中启用
径向属性是一个圆形,矩形属性是一个曲面。
按类别隐藏仍显示图形而不是几何对象
斜面轮廓修改器
倒角剖面模型制作原理:1.需要轮廓图、剖面图两个图形 2.轮廓图大于剖面图 3.设置为“经典”模式 4.根据轮廓路径生成剖面 5.控制模型剖面的大小和方向 6.控制模型的精细度 7.剖面图“起点”位置决定剖面的生成位置
不同图形类型的模型特征:1.封闭轮廓+封闭截面:生成空心2.封闭轮廓+非封闭截面:生成实体3.非封闭轮廓+封闭截面:空心、轮廓缺边4.非封闭+非封闭:空心、轮廓缺边、轮廓空心
“改进”模式:1.了解“挤压”2.了解“倒角深度”3.了解“倒角轮廓编辑器”
扫描修改器
功能:根据二维图形生成三维图形
1.内置接口:系统内置的简单剖面图形 2.平滑:旋转时对零件进行平滑处理 3.轴对齐:用剖面图形选定的定点与轮廓线生成三维图形 4.角度:剖面旋转 5.平面镜像:剖面镜像
倒角轮廓和扫掠之间的区别
1.断面与轮廓不同点倒角:任意断面图形顶点与轮廓线重合扫描:任意断面图形外方虚线定点与轮廓线重合
2.倒角截面不能使用3D轮廓;扫描可以;3.图形包含作为截面的图形:倒角:无法拾取包含图形截面的图形;无法删除影响轮廓的截面;扫描:是;可以删除不影响轮廓的截面;
转向修正
功能:将二维图形沿指定轴旋转,得到三维图形
对齐属性的轴线位置:最小值:左;中心:中;最大值:右;轴线通常不放在中间;
焊芯:同一位置出现的多个点可以合并成一个点;
翻转法线:面的方向翻转
分割:类似插值,调整图形精度
表面改性剂
功能:用于截面复杂三维图形的建模
阈值:如果两点之间的距离小于阈值,则生成结构面;否则,不生成结构面。
拓扑步骤:精度
放样建模
功能:与倒角、扫掠修改器很相似,都是按照轮廓路径图形的方向,通过截面图形生成模型结构,放样建模允许在一个路径方向上指定多个截面或多个断面。
路径:虚拟体在路径上的百分比。可结合图形采集多次生成过渡模型。
皮肤参数下拉框:图形步骤、路径步骤修改模型精度
放样变形器
缩放比例:水平方向上0为起点,100为终点;水平方向上为对象的宽度;
如图所示:

虚线为模型指定剖面,如图:
插入角点可以逐点调整对象比例,如图:
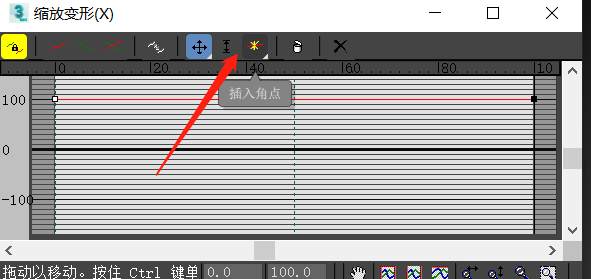
通过鼠标右键即可平滑地调整和过渡焦点;
Twist....功能和上面的类似
拟合和放样(三视图建模)
需要挑选三个视图(正面,顶部,侧面)来视图图形建模
复制功能
属性:
1.复制:复制后的对象完全独立。 2.实例:复制后的对象与源对象有关联,只关联参数,修改其中一个会影响其他的。 3.引用:以上两个合二为一,关联部分参数,如图:
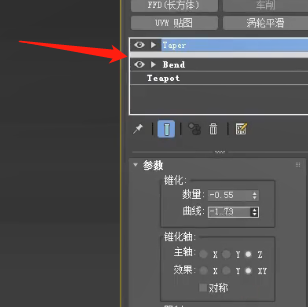
若剪刀头指向上方水平线,则参数调整只影响当前单个对象,水平线以下的参数调整影响所有对象。
控制器:
功能:就是工具栏上的“选择并链接”功能 1.复制:关联 2.实例:不关联
变换复制(移动/旋转/缩放):+Shift
就地复制(Ctrl+V)
数组(Alt+T+A):
功能:阵列复制

1. 移动端:
增量:X、Y、Z 值分别是该轴到下一轴的距离 总计:X、Y、Z 值分别是该轴到上一轴的距离
2. 旋转:如上所述 3. 缩放:如上所述
数组维度:
1D:默认 1D2D:将与原始对象完全相同的对象添加到 1D 的 X 轴上 3D:将与原始对象完全相同的对象添加到 2D 的 Y 轴上
间隔工具 (Shift+I)
目的:使对象沿着指定的复杂路径等距复制,例如手绘的曲线路径;
范围
Count:复制的对象数量
前后关系: 边缘:将路径起止点与物体边缘对齐 中心:将路径起止点与物体中心对齐 跟随:以X轴作为跟随方向
常用工具 镜像工具
功能:其实就是沿XYZ轴对称翻转的功能
镜像 (Alt+T +M)
:是镜像变换模式:为镜像添加修改器
对齐工具
对齐 (Alt+A)
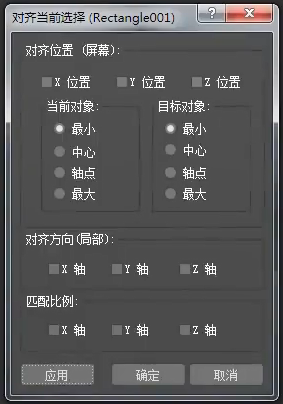
了解对象轴:
最小值:图形中心坐标轴负最大点 中心:图形最大最小点的中心,不可移动 轴点:坐标轴轴心点,可移动 最大值:图形中心坐标轴正最大点
组(管理)功能
功能:管理场景中的物体
使用方法:选择多个对象,点击主菜单组命令组选项,输入组名,确认
打开:暂时取消组合 关闭:关闭 打开
附加:新的独立对象分离:将对象与组分开
取消分组:逐层取消分组
爆炸:全部分离
图层探索器
功能:管理场景中的物体
在活动层创建的对象属于活动层;
不同图层间的对象名称可以拖动;
激活活动层:将当前选定的对象放入活动层中;
冻结功能
效果:冻结的物体无法被选择
使用:选择对象并右键单击以冻结当前选择
捕捉工具默认是无法捕捉到冻结物体的,需要勾选“捕捉到冻结物体”才能进行捕捉;
专家模式 (Ctrl+X)
功能:隐藏所有面板和状态栏
物体半透明显示(Alt+X)变换虚拟体显示切换(Ctrl+Shift+X)
功能:显示三个箭头,用于移动、选择、缩放
适应性退化(O)
功能:当场景中物体较多时,选择物体进行平移、旋转等操作时只显示边界和框,操作更高效;
多边形建模
功能:对3D模型进行重新编辑、修改的功能系统。通过多边形建模,可以精确还原任意模型结构;
图形线段与模型边的区别:在二维图形中,可以是圆弧;在三维图形中,两点就是直线;
:坐标轴物体形状的垂直方向;法线的反方向默认不可见;
多边形修改器和转换为多边形之间的区别
多边形修改器:
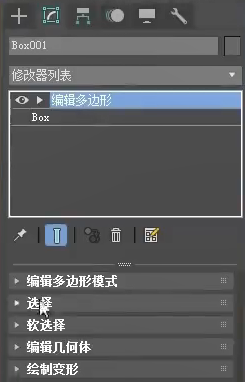
可以返回原节点修改参数
转换为多边形:
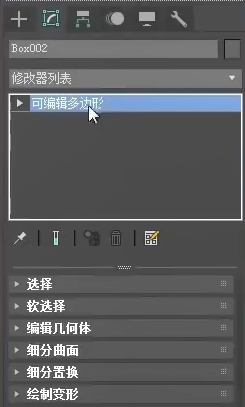
无法返回原节点修改参数。
了解编辑多边形子层
1. 顶点 2. 边:共两个面 3. 边界:共一个面 4. 多边形:面 5. 元素:物体的一部分
子级切换选择 (Ctrl)
编辑多边形(总层数)
1. 选择推出 2. 附加/附加多个
细分曲面
功能:平滑细分功能可以快速将低多边形模型升级为高多边形模型。
显示帧:显示未细分的原始图形帧。显示:迭代次数:迭代级别
细分位移/位移网格 (WSM)
功能:让材质球图有凹凸感
细分位移需要渲染后才能看到,一般用位移网格来看到效果,作用和细分位移一样。
拉伸变形
推(鼠标左键)/拉(ALt) 推拉值 放松:尖锐的图形变得平滑 恢复(Ctrl) 画笔大小(Ctrl+Shift) 画笔强度(Alt+Shift) 变形发现:会在凸起的部分上进行绘制 变换轴:推则按设定的轴方向绘制,拉则按反方向绘制 画笔选项:可以调整画笔变形
照明考虑因素
规格:四面体,组成模型的所有面不能超过四条边
生产流程
首先
低多边形+手绘纹理
第二种生产方法
现在比较主流的游戏模型制作:次世代高多边形模型+PBR工艺
次世代制作流程:3Dmax建模,ZB雕刻高模型,Maya拓扑低模型,分割,或者SP烘焙贴图,SP画材质,渲染
- 快捷键
最大化视图 (ALT+W)
线框显示 (F3) 实体 + 线框显示 (F4)
缩放选定内容的范围 (Z)
旋转视图(ALT+鼠标中键) 平移视图(鼠标中键) 缩放视图(鼠标滚轮) 物理轴(坐标) 放大和缩小(选择 + -) 轴锁定(单击 x、y、z 轴中的任意一个,该线将突出显示) 激活所有轴(单击三个轴线的交点) 移动 (w) 旋转 (E) 缩放 (R)
向后查看 (Shift+Z) 向前查看 (Shift+Y)
透视图 (P) 前视图 (F) 左视图 (L) 顶视图 (T) 底视图 (B) 正交视图 (U) 摄影机视图 (C) 照明视图 (Shift+4)
对象删除() 复制 (SHIFT+拖动)
材质编辑器(M)
选择工具 (Q) 用轮廓标记对象 (Shift+J) 全选 (Ctrl+A) 取消选择 (Ctrl+D) 反向选择 (Ctrl+i) 选择相似对象 (Ctrl+Q) 隐藏/显示网格 (G)
从场景中选择 (H)
几何模型 (Shift+G) 2D图形 (Shift+S) 灯光 (Shift+L) 相机 (Shift+C) 辅助对象 (Shift+H)
独立显示 (Alt+Q)
位移捕获
复制 (Ctrl+V) 阵列 (Alt+T+A) 间距工具 (Shift+I) 镜像 (Alt+T+M) 对齐 (Alt+A)
物体半透明显示(Alt+X)
添加行(ALt + c)
CTRL:添加选择
ALT:减去选择
主工具栏
S: 3D 捕捉
A:角度捕捉
ALT+D:启动轴约束
建模思路
1. 几何 -> 可编辑多边形
2. 2D 样条线 -> 平面 -> 几何